How to Make My Speakers Work Again on My Hp Lapop
Fix: Laptop speakers not working [HP, Asus, Dell, Acer]
by Milan Stanojevic
- While performance can vary, having working speakers is essential for a proficient experience.
- These instructions use for software related problems.
- If yous are interested in the sound scene, check out the Speakers section of the site.
- The Laptop and PC Troubleshooting section helps you lead an error-free tech life.

10INSTALL BY CLICKING THE DOWNLOAD FILE
Laptops are great devices due to their portability, simply many users reported that laptop speakers are non working for them. This can be a big problem, but today nosotros'll try to fix this upshot.
Problems with laptop speakers can be quite annoying, and speaking of which, here are some mutual problems that users reported on their laptop:
- Laptop speakers not working but headphones piece of work
- This issue can occur if your speakers aren't properly configured. Check the sound settings and make sure that your laptop speakers are set as the default audio device.
- Sound not working on laptop
- This problem is usually caused by your drivers, so exist certain to reinstall them and check if that solves the upshot.
- Laptop speakers not working Dell, Lenovo, Acer, HP, Toshiba, Sony Vaio, Samsung
- Problem with speakers tin appear on almost any make of laptop, but you tin fix this problem using one of our solutions.
- Speakers not recognized, showing in playback devices
- Sometimes this problem can appear if you don't have the proper drivers or if your speakers are disabled.
- Laptop speakers not working failed to play examination tone
- This is some other adequately common problem, merely nosotros covered this issue in-depth in our Failed to play test tone article, and so be sure to check information technology out.
Laptop speakers not working, how to fix them?
- Reinstall your audio drivers
- Update your audio driver
- Modify your registry
- Make sure that your audio sensor is working
- Make sure that your audio isn't muted
- Check the default sound device
- Run the built-in troubleshooter
- Attempt external speakers or headphones
one. Reinstall your audio drivers
- Press Windows Key + X to open Win + X menu. Now choose Device Manager from the list.

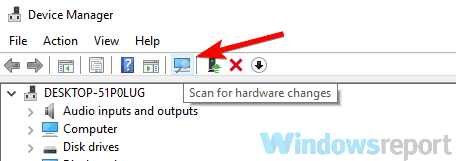
- Notice your audio drivers on the listing, correct-click it and choose Uninstall device from the menu.
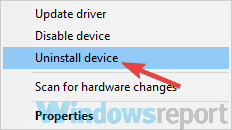
- If available, check Remove driver software for this device Now click on the Uninstall push to proceed.
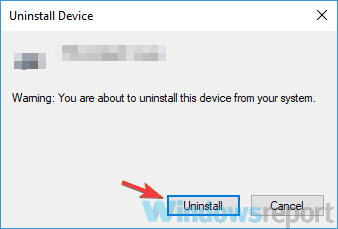
- Once you remove the driver, click Browse for hardware changes icon to install the default driver.
If laptop speakers are not working, the result might exist your drivers. Sometimes the audio drivers might get corrupted, and in guild to fix the problem, users are suggesting reinstalling them. This is quite simple to do, as shown in the steps above.
Later doing that, the default driver should exist installed and your upshot will be resolved.
ii. Update your audio driver
- Visit your laptop manufacturer's website.
- Navigate to the Drivers section and look for your laptop model.
- Now locate and download the latest audio drivers for your device.
- In one case the drivers are downloaded, run the setup file to install them.
If you're having problems with laptop speakers, the issue might be related to outdated drivers. Sometimes default commuter might not piece of work with your laptop, and in society to fix the problem, information technology's brash that you lot update your drivers.
Another simple operation requires simply a few steps equally shown above.
As you tin can see, this process isn't complicated, but if yous don't know how to search and where to download the drivers, y'all tin can e'er use a third-party tool to automatically update all your drivers with but a couple of clicks.
Some of the most common Windows errors and bugs are a upshot of old or incompatible drivers. The lack of an up-to-date arrangement can lead to lag, organization errors or even BSoDs. To avert these types of problems, you tin utilize an automatic tool that will notice, download, and install the right commuter version on your Windows PC in just a couple of clicks, and nosotros strongly recommend DriverFix. Here's how to exercise information technology:
- Download and install DriverFix.
- Launch the application.
- Await for DriverFix to detect all your faulty drivers.
- The software will now show you all the drivers that have issues, and you only need to select the ones you'd liked fixed.
- Wait for DriverFix to download and install the newest drivers.
- Restart your PC for the changes to take effect.

DriverFix
Drivers volition no longer create any problems if you download and use this powerful software today.
Disclaimer: this program needs to be upgraded from the costless version in order to perform some specific deportment.
iii. Modify your registry
- Press Windows Key + R and enter regedit. At present press Enter or click OK.
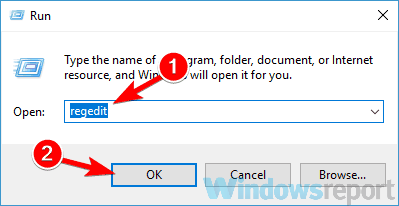
- One time the Registry Editor opens, navigate to the following primal:
-
HKEY_LOCAL_MACHINESOFTWAREMicrosoftWindowsCurrentVersionMMDevicesAudioRender
-
- Right-click Return in the left pane and choose Permissions from the carte.
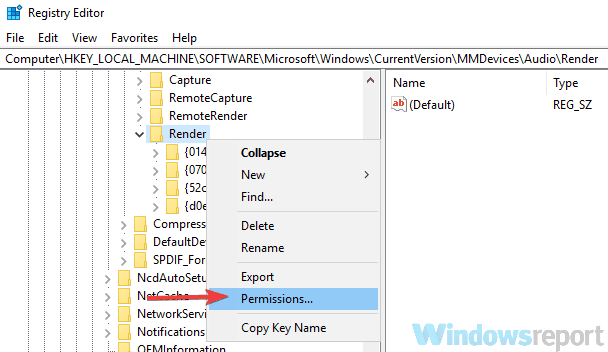
- Now select Users from the listing of accounts. Bank check Total Control in the Allow column and click Utilize and OK to save changes.
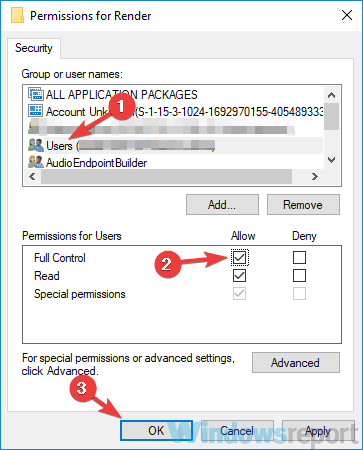
Many users reported that their laptop speakers aren't working on Asus laptop. This issue can occur while using Realtek drivers, and in order to prepare the problem, y'all demand to modify a couple of settings in your registry. To practise that, follow the steps described above.
Afterwards making this alter, check if the problem is still at that place. Users reported that this solution fixed the trouble for their Realtek device, merely even if y'all don't use Realtek sound, you might want to try out this solution.
4. Make certain that your audio sensor is working
All laptops accept an audio output jack, but sometimes issues with an sound jack tin can occur and that can cause your laptop speakers to stop working. Audio jacks have their own sensors, and if you connect your headphones the sensor will recognize them and automatically turn off your speakers.
Even so, glitches with the sound sensor can sometimes occur, and your sensor might become jammed. As a result, your PC will act every bit if the headphones are connected and disable your built-in speakers. This tin exist a trouble, but there'due south a quick and piece of cake workaround that can help y'all.
According to users, you just demand to connect any audio device to your sound jack on the laptop and the audio sensor volition get unstuck. In case you don't have an audio device, yous tin use other objects such as toothpicks, but the audio jack works the best.
Many users reported that their audio sensor was the problem, but they fixed the event by using this solution.
5. Make sure that your audio isn't muted
If your laptop speakers are not working, information technology might be possible that your sound is muted. To check if your audio is muted, expect for the book icon in the bottom right corner of your desktop. Click the icon and make sure that your volume is set to maximum.
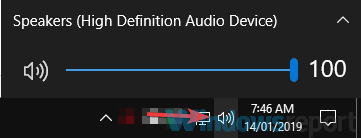
In addition to volume control, it's also advised to bank check your audio mixer. In case you don't know, Windows has its own audio mixer that allows y'all to control audio levels for individual applications.
To check if your audio mixer is the trouble, do the post-obit:
- Play any multimedia file. You lot can do that past playing a YouTube video or past using your multimedia histrion to play a local multimedia file.
- While the file is playing in the background, right-click the volume icon and choose Open Volume Mixer from the menu.
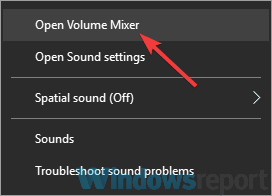
- A new window volition now announced. Resize the window so you can see all the audio Await for your multimedia player and move the book slider all the fashion up. In addition, make sure that Speakers and System Sounds channels sliders are set all the way upwardly.
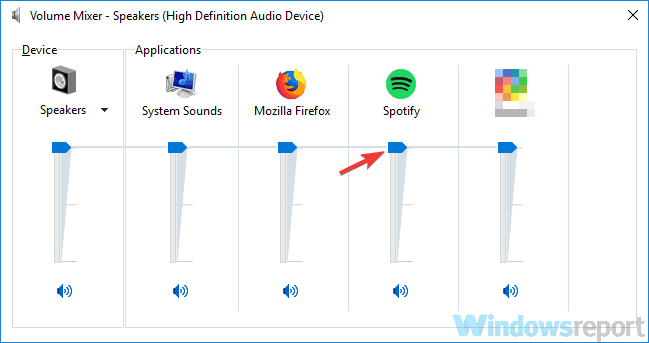
After doing that, cheque if the problem with audio is still there.
In addition to the book command and audio mixer, it's too advised to cheque if the sound is actually enabled on your laptop. Many laptops accept congenital-in audio command buttons, equally well as a mute push, and then be sure to check them.
These keys are usually assigned to F keys on the peak of the keyboard, and in lodge to activate them, you demand to hold the Fn key on the laptop and press the appropriate F key.
6. Check the default audio device
- Right-click the sound icon in the lesser correct corner. Select Sounds from the menu.
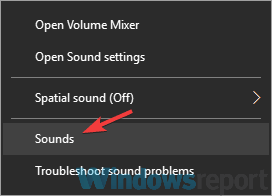
- The Audio window will at present appear. Go to the Playback Correct-click the empty space and brand certain that Show Disabled Devices and Show Asunder Devices options are checked.
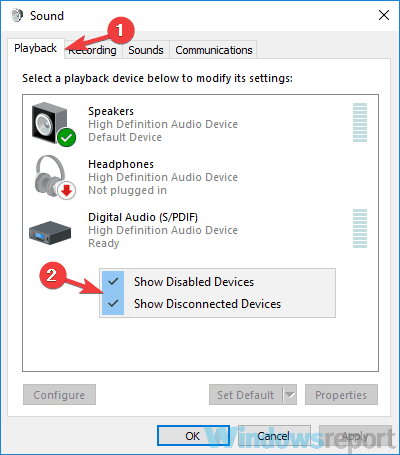
- Now right-click your Speakers and choose Set every bit default device from the menu. Click Utilize and OK to relieve changes.
If your laptop speakers are not working properly, it'south brash that yous check your default sound device. Sometimes your speakers might not be set as the default sound device, and that can pb to diverse problems. In the steps above, you lot can meet how to check your default audio device.
After making these changes, check if the problem is however in that location.
7. Run the congenital-in troubleshooter
- Open the Settings app and navigate to the Update & Security section.
- Select Troubleshoot from the left pane. Select Playing Audio and now click Run the troubleshooter push.
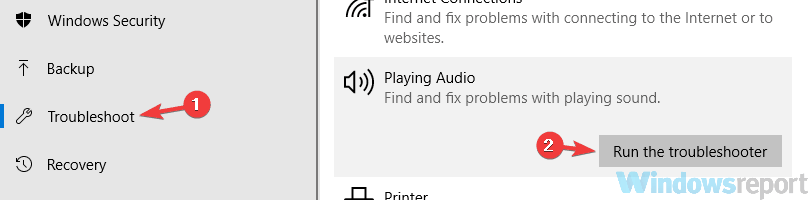
- Follow the instructions to consummate the troubleshooter.
If you're having issues with laptop speakers, perhaps you can fix the issue just by running the born troubleshooter. In case you don't know, Windows has many congenital-in troubleshooters that allow you to prepare diverse computer errors.
These troubleshooters are fully automated, so yous should be able to set the problem with just a couple of clicks like you run across above.
Once the troubleshooter is finished, bank check if the issue is still there. If the problem is still there, you can try running additional troubleshooters such equally Hardware and Devices troubleshooter and check if that helps.
eight. Endeavour external speakers or headphones
If this problem keeps appearing on your laptop, information technology's possible that at that place's an issue with your speakers. Sometimes this trouble tin can occur if your speakers are disabled or if at that place's an audio consequence on your PC. To determine if the cause of the problem, it's advised that you connect external speakers or headphones to your laptop and cheque if they work.
If the issue appears while using speakers or headphones, the problem is well-nigh likely related to your audio settings or drivers.
In case your laptop speakers aren't working, the issue is most likely related to your drivers or settings, so be certain to update them and cheque if that helps. If the result is still there, feel costless to try any other solution from this article.
Source: https://windowsreport.com/laptop-speakers-not-working/
0 Response to "How to Make My Speakers Work Again on My Hp Lapop"
Post a Comment